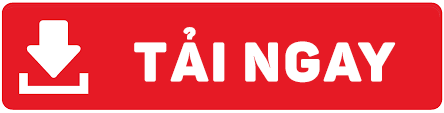Chưa có sản phẩm trong giỏ hàng.
Hướng Dẫn Kỹ Thuật, Phần Mềm
Tải KODI full kèm hướng dẫn cài đặt chi tiết nhất
Với nhu cầu giải trí ngày càng gia tăng, các chương trình giải trí cũng ngày càng được cải thiện. Kodi, với những tính năng nổi bật, đang trở thành sự lựa chọn hàng đầu. Hãy cùng khám phá cách cài đặt và sử dụng Kodi trên máy tính trong hướng dẫn dưới đây nhé!
Xem thêm: Tải Nitro Pro 10 Full Key Active
Đôi nét về phần mềm KODI
Kodi là một phần mềm mã nguồn mở, miễn phí, được thiết kế để biến máy tính của bạn thành một trung tâm giải trí đa phương tiện. Với Kodi, bạn có thể quản lý và phát các nội dung đa phương tiện như phim, chương trình truyền hình, nhạc và hình ảnh từ nhiều nguồn khác nhau.

Phần mềm hỗ trợ nhiều định dạng tệp và giao diện người dùng tùy chỉnh, cho phép bạn dễ dàng tổ chức và truy cập nội dung giải trí theo cách bạn muốn. Kodi còn có khả năng mở rộng thông qua các tiện ích bổ sung và plugin, giúp nâng cao trải nghiệm giải trí của bạn.
Link tải KODI full bản chuẩn
Link tải KODI 32bit
Link tải KODI 64bit
Hướng dẫn cài đặt KODI Chi tiết
Để cài đặt Kodi, bạn thực hiện theo các bước sau:
Bước 1: Chạy file cài đặt đã tải về bằng quyền Admin
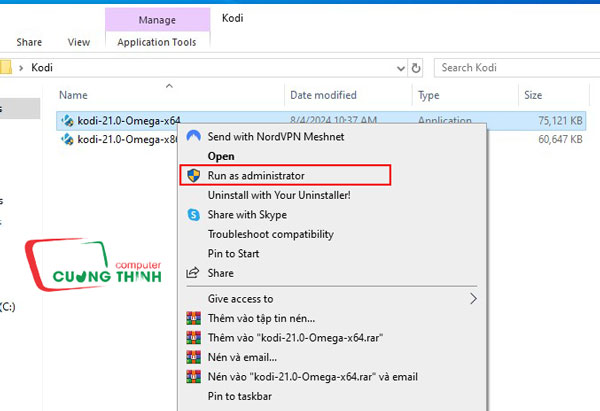
Bước 2: Hộp thoại cài đặt hiện lên, bạn chọn Next
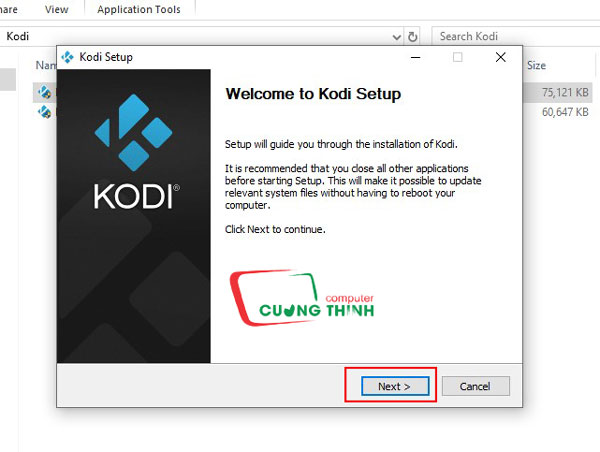
Bước 3: Tiếp đến, chọn I Agree để đồng ý với điều khoản sử dụng phần mềm
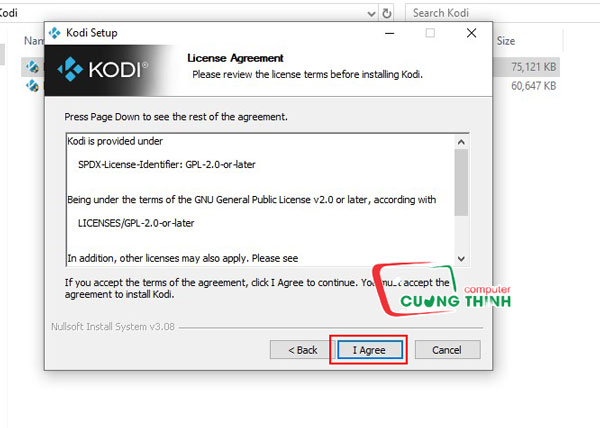
Bước 4: Ở hộp tiếp theo bạn giữ nguyên và chọn Next
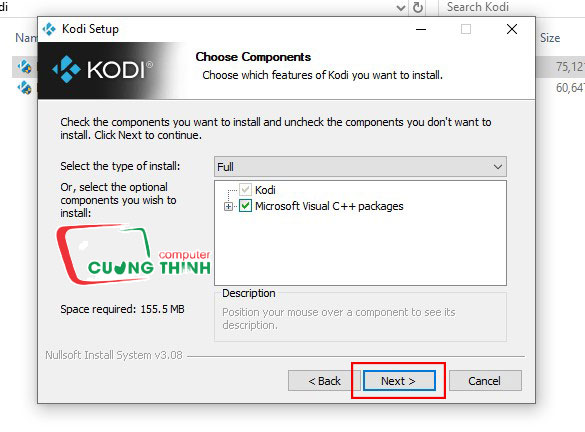
Bước 5: tại đây, bạn có thể tùy chọn thư mục lưu cài đặt. Bạn có thể giữ nguyên và nhấn Next
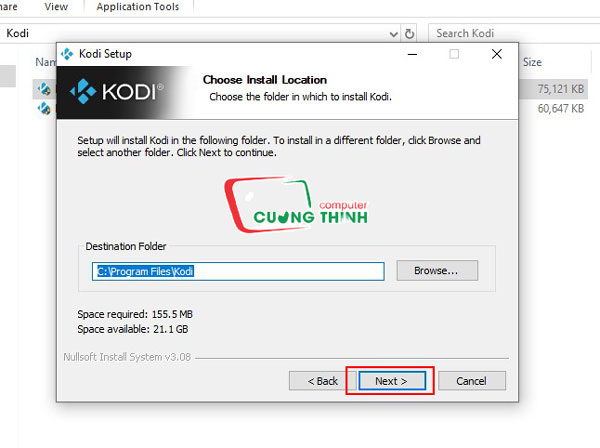
Bước 6: Tiếp đến, bạn nhấn Install để cài đặt phần mềm
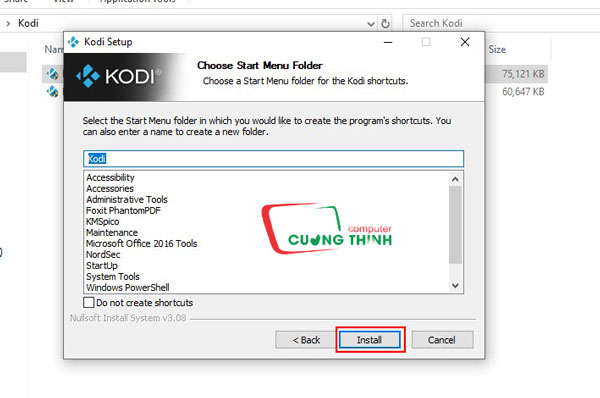
Ở đây, bạn chờ phần mềm tự động chạy cài đặt
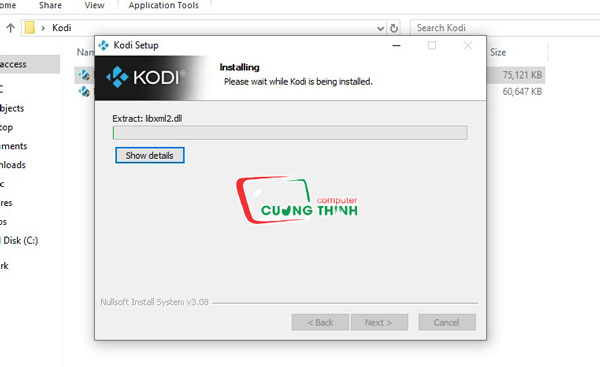
Bước 7: Nhấn Finish để hoàn tất cài đặt.
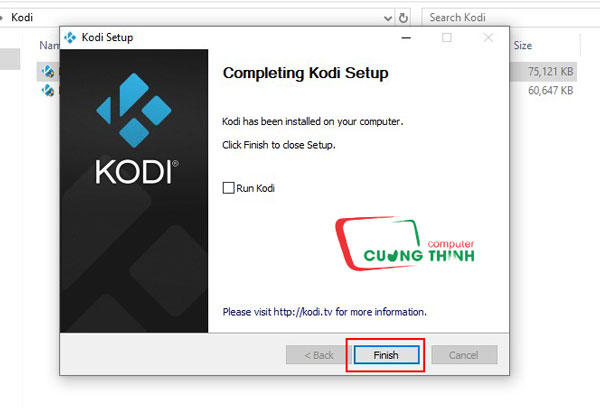
Cách sử dụng sử dụng Kodi trên máy tính
Bước 1: Sau khi cài đặt xong Kodi, khởi chạy ứng dụng và bạn sẽ thấy giao diện chính của nó. Khi lần đầu tiên sử dụng, Kodi sẽ hiển thị ở chế độ toàn màn hình. Nếu muốn chuyển sang chế độ cửa sổ, bạn chỉ cần nhấn tổ hợp phím Alt + Enter. Trong giao diện chính, bạn sẽ thấy danh mục các tiện ích như Xem TV, Nhạc, Radio, Phim, v.v.
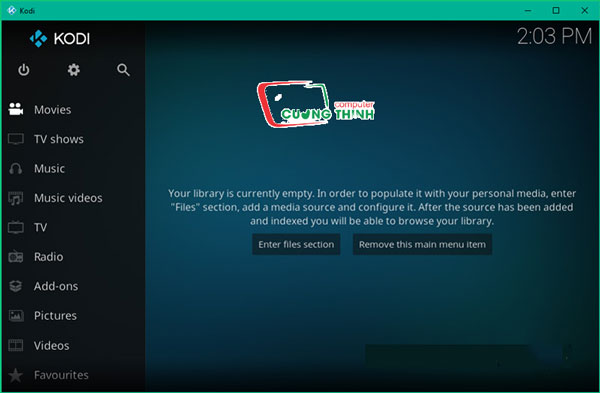
Bước 2: Kodi hoạt động chủ yếu thông qua các add-on, và khi mới cài đặt, nó sẽ chưa có nội dung gì.
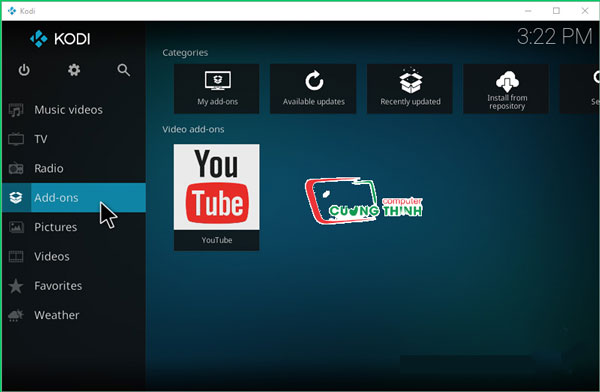
Để cài đặt các add-on, hãy nhấn vào mục “Add-ons”.
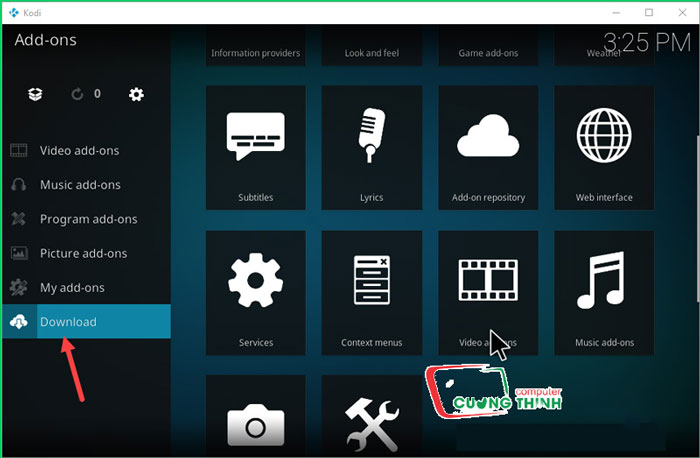
Sau khi vào mục Add-ons, bạn sẽ thấy các chủ đề ở bên phải màn hình.
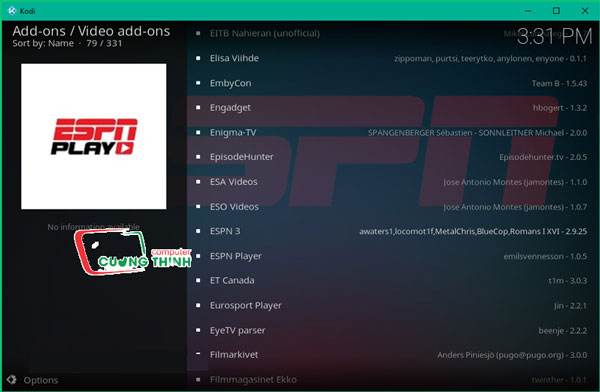
Chọn một chủ đề mà bạn yêu thích; trong trường hợp này, hãy chọn “Video Add-ons” để cài đặt các add-on xem video.
Bước 3: Tại đây, bạn sẽ có nhiều lựa chọn về các kênh nội dung khác nhau. Để cài đặt một add-on, chỉ cần nhấn vào add-on đó và một cửa sổ mới sẽ hiện lên.
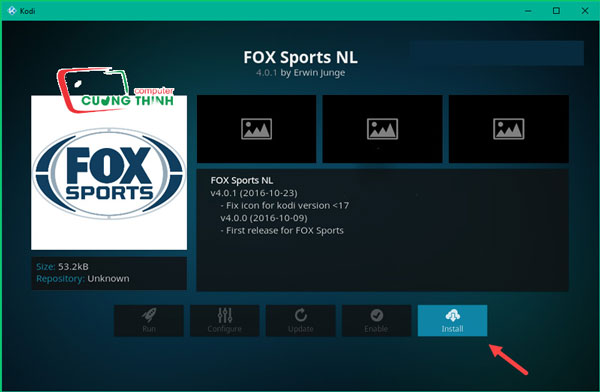
Nhấn “Install” để hoàn tất cài đặt. Sau khi cài đặt xong, các add-on sẽ xuất hiện trong mục Add-ons ban đầu.
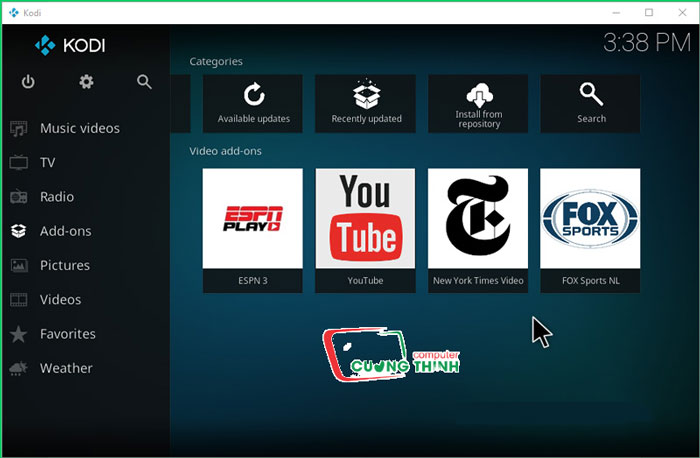
Lưu ý rằng, mặc dù nhiều add-on trên Kodi có giao diện tiếng Anh và không có nhiều tiện ích dành cho người Việt, bạn có thể bổ sung thêm các add-on phù hợp từ bên ngoài. Một số add-on phổ biến cho người Việt hiện nay bao gồm: MediaCenter, Xshare, VietMediaF, Kodi4VN, Exodus, Xshare Media Center, v.v.
Xem thêm: Tải FastStone Capture Full Crack